Hướng dẫn tải OBS Studio bản chuẩn
 CLICK HÌNH tải OBS Studio bản chuẩn
CLICK HÌNH tải OBS Studio bản chuẩn
1.Phần mềm OBS Studio là gì?
OBS Studio được hiểu là một công cụ có tính năng vượt trội. Đáng chú ý trong việc ghi và stream video trực tiếp ở trên máy tính. Nó không chỉ đơn thuần là một phần mềm dùng để ghi video thông thường. Mà nó còn đóng vai trò là một bộ công cụ mạnh mẽ giúp bạn tạo ra được các nội dung video có chất lượng tốt nhất. Bạn có thể thuận tiện chia sẻ chúng ngay trực tiếp trên các nền tảng phổ biến Đặc biệt hiện nay như nền tảng Twitch, YouTube và Facebook.
Với OBS Studio, bạn hoàn toàn có thể tùy chỉnh mọi thứ theo đúng như ý muốn. Ví dụ như thực hiện chỉnh sửa màn hình, âm thanh, video. Và cùng với nhiều thiết lập khác để nhằm tạo ra những sản phẩm video chất lượng và chuyên nghiệp. Bạn có thể tiến hành thêm các nguồn video từ webcam, màn hình máy tính và cũng có thể là cả các file video đã có sẵn.
Nếu như thực sự bạn muốn thêm âm thanh bổ sung, ứng dụng cũng sẽ giúp hỗ trợ điều đó. Không chỉ có thế, phần mềm còn sở hữu các tính năng phức tạp như giúp xử lý video trực tiếp, thiết lập tạo mục, overlay và giúp quá trình chuyển đổi giữa các scene để nhằm có thể tạo ra những trình diễn đa phương tiện vô cùng chuyên nghiệp.
Điều đáng chú ý là OBS Studio là một công cụ rất phổ biến. Đặc biệt là trong cộng đồng những người thích stream và sáng tạo nội dung trực tuyến.
2.Những tính năng nổi bật của phần mềm OBS Studio
a.Giao diện dễ sử dụng:
Với thiết kế chứa sự trực quan và thân thiện, người dùng hoàn toàn có thể dễ dàng làm quen và thực hiện việc điều chỉnh các thiết lập một cách rất nhanh chóng. Cho dù bạn là người mới sử dụng hay chuyên gia, OBS Studio đều sẽ đem đến trải nghiệm sử dụng vô cùng thuận tiện cho mọi người.
b.Thu video và âm thanh theo đúng thời gian thực từ nhiều nguồn:
Bạn có thể kết nối với máy tính cá nhân, webcam, điện thoại di động. thậm chí là từ camera chuyên nghiệp để tiến hành nhập video. Đồng thời, bạn có thể thực hiện quá trình ghi âm tiếng nói từ micro hoặc là từ tai nghe không dây chất lượng cao. Với tính năng này, bạn có thể dễ dàng tạo ra những sản phẩm với âm thanh và video chất lượng nhất. Điều này giúp tạo ra sự thu hút với đối tượng xem.
c.Tùy chỉnh livestream dễ dàng:
Với OBS Studio bạn có thể thực hiện điều chỉnh độ phân giải, tốc độ bitrate và về chế độ xem theo đúng như ý muốn. Điều này sẽ cho phép bạn dễ dàng tạo ra những livestream vô cùng chất lượng cao và phù hợp với yêu cầu cụ thể của bạn.
d.Hỗ trợ livestream đa nền tảng:
Bạn có thể tiến hành truyền đồng thời lên cả Twitch, YouTube, Facebook và có thể là nhiều nền tảng khác. Điều này sẽ giúp cho bạn tiếp cận và tạo ra sự tương tác. Đặc biệt là với một lượng khổng lồ người xem trên các nền tảng khác nhau.
e.Các nguồn plug-in mạnh mẽ:
Bạn có thể tải và dễ dàng sử dụng các plug-in này để giúp làm mở rộng khả năng và tùy chỉnh theo đúng như nhu cầu cụ thể của mình. Đồng thời thì hiện nay cộng đồng người dùng cũng rất đa dạng. Đảm bảo bạn sẽ tìm thấy được những plug-in hữu ích từ nguồn này.
f.Hoàn toàn miễn phí:
Bạn sẽ không cần phải tốn bất kỳ chi phí nào để được sử dụng và tận hưởng những tính năng mạnh mẽ của phần mềm này. OBS Studio là một lựa chọn vô cùng lý tưởng cho những người yêu thích tính năng livestream. Đặc biệt là sáng tạo ra nội dung trực tuyến mà không muốn tốn kém.
3.Cách sử dụng phần mềm OBS Studio để quay màn hình
Bước 1: Bạn cần mở phần mềm OBS Studio, bấm chọn vào biểu tượng dấu cộng, sau đó đưa ra tùy chọn vào một trong các tính năng sau:
-Image Slideshow: Đưa slideshow lên trong khi đang livestream trên Facebook.
-Video Capture Device: Thực hiện quá trình livestream với webcam.
-Game Capture: Sử dụng mục này để trình chiếu toàn màn hình khi tiến hành livestream chơi game.
-Windows Capture: Sử dụng một cửa sổ nhất định trong quá trình livestream.
Bước 2: Nhấn vào nút Display Capture và chọn Create New. Sau khi đặt trên bản ghi, bạn bấm chọn vào OK. Trong lúc muốn xem các màn hình chọn trước, bạn sẽ bấm vào Make Source Visible.
Bước 3: Tiếp tục chọn vào Capture Cursor và bấm chọn OK.
Bước 4: Bấm Setting ở phía góc phải màn hình để tiến hành cài đặt thông số khi ghi hình.
Bước 5: Chọn Output, sau đó sẽ tiến hành chọn Recording Path và Recording Format để có thể xem đường dẫn lưu video.
Bước 6: Khi bắt đầu quá trình quay màn hình, bạn chọn Start Recording. Khi quá trình quay màn hình đã được hoàn tất, bạn chọn Stop Recording để dừng và lưu video lại.
4.Hướng dẫn cài đặt OBS Studio chi tiết
Bước 1. Bạn truy cập vào trang chủ OBS STUDIO
Bước 2. Chọn phiên bản tải phù hợp với Window hoặc macOS
Bước 3: Trên Windows, bạn sẽ nhấp đúp vào file .exe; còn ở trên macOS, bạn cần kéo file tải xuống vào thư mục “Applications“; và trên Linux, bạn cần mở terminal và chạy lệnh cài đặt phù hợp với hệ điều hành của bạn.
Bước 4: Làm theo thứ tự như hướng dẫn hình dưới để cài đặt
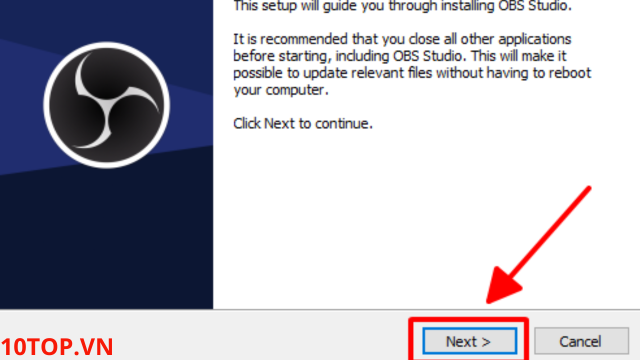
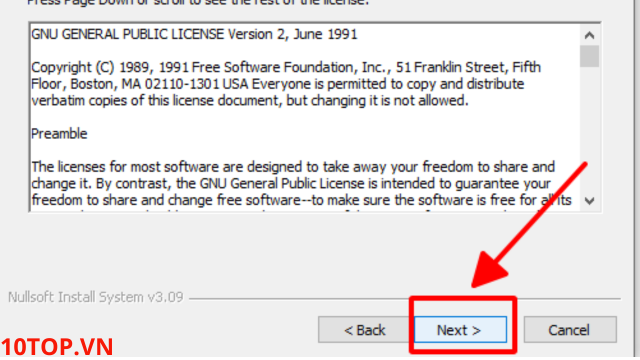
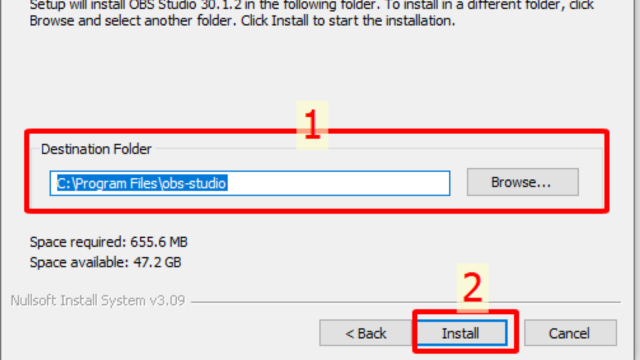
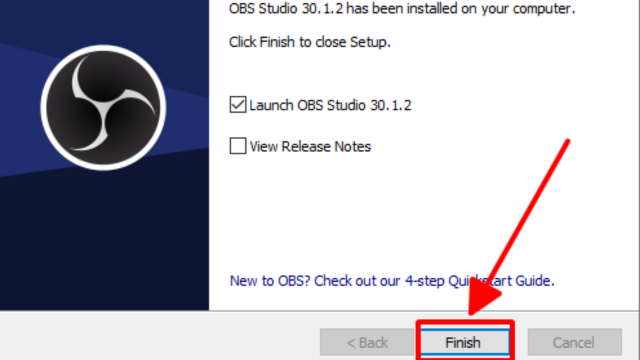
Bước 5: Trên màn hình bạn nhấp vào biểu tượng OBS để dăng nhập và trải nghiệm.
Như vậy thì bài viết trên đây đã giới thiệu cho bạn biết về công cụ OBS Studio cũng như các tính năng của nó. Chúc bạn sẽ có những trải nghiệm thật tốt.



